File uploader
File uploaders allow users to select one or more files to upload to a specific location.
- Overview
- Live demo
- Formatting
- Content
- Universal behaviors
- File uploader
- Drag and drop file uploader
- References
- Feedback
Overview
File uploaders allow users to upload content of their own. A file uploader is commonly found in forms, but can also live as a standalone element. There are two variants of file uploaders—our default file uploader and a drag and drop file uploader.
Variants
| Variant | Way it works |
|---|---|
| File uploader | Upload one or more files by clicking an action button that prompts a file selection dialog. |
| Drag and drop file uploader | Drag and drop selected files directly into a drop zone area to upload. |
When to use
- Uploading one or more files.
- Uploading files by dragging and dropping.
- Showing the process of uploading.
When not to use
- Do not use upload in a modal when multiple files are uploaded, as uploaded files stack vertically.
Live demo
This live demo contains only a preview of functionality and styles available for this component. View the full demo on Storybook for additional information such as its version, controls, and API documentation.
Formatting
Anatomy
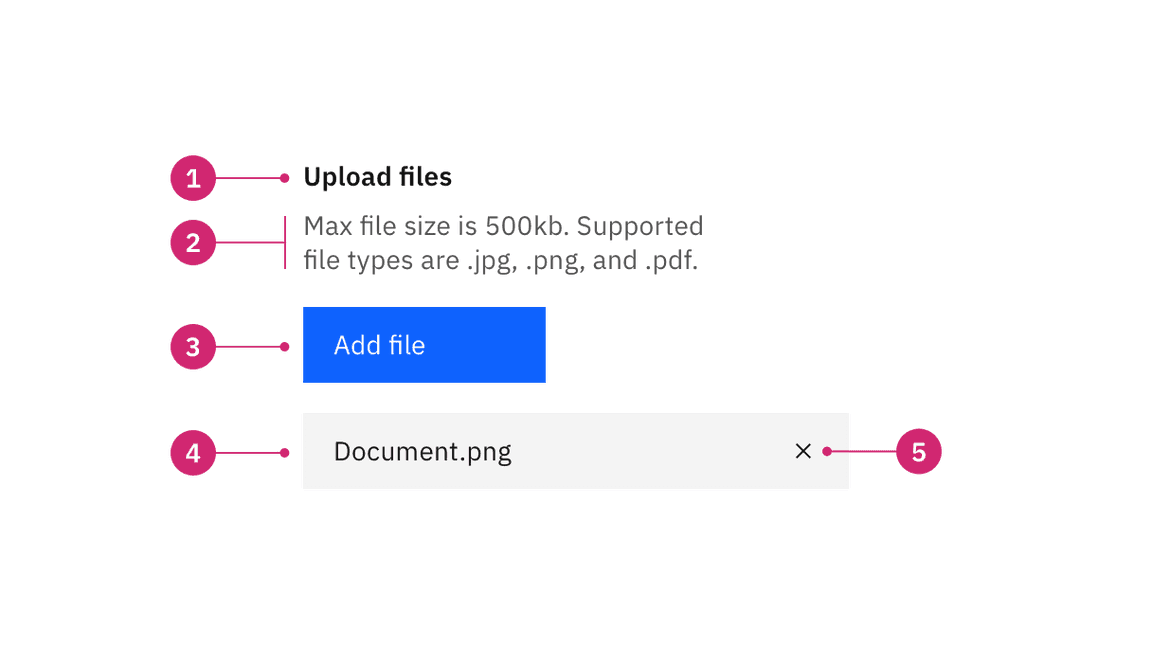
- Heading: Text to describe the upload section.
- Description: Text to help the user make an informed selection.
- Button or drop zone label: The action to select a file to upload.
- Uploaded file: A file that has successfully been uploaded.
- x: The delete
xicon will remove the uploaded file.
Sizing
The button and uploaded files should be the same height. If the file uploader is present in a form with other inputs, use the same height for the form inputs and the file uploader for consistency.
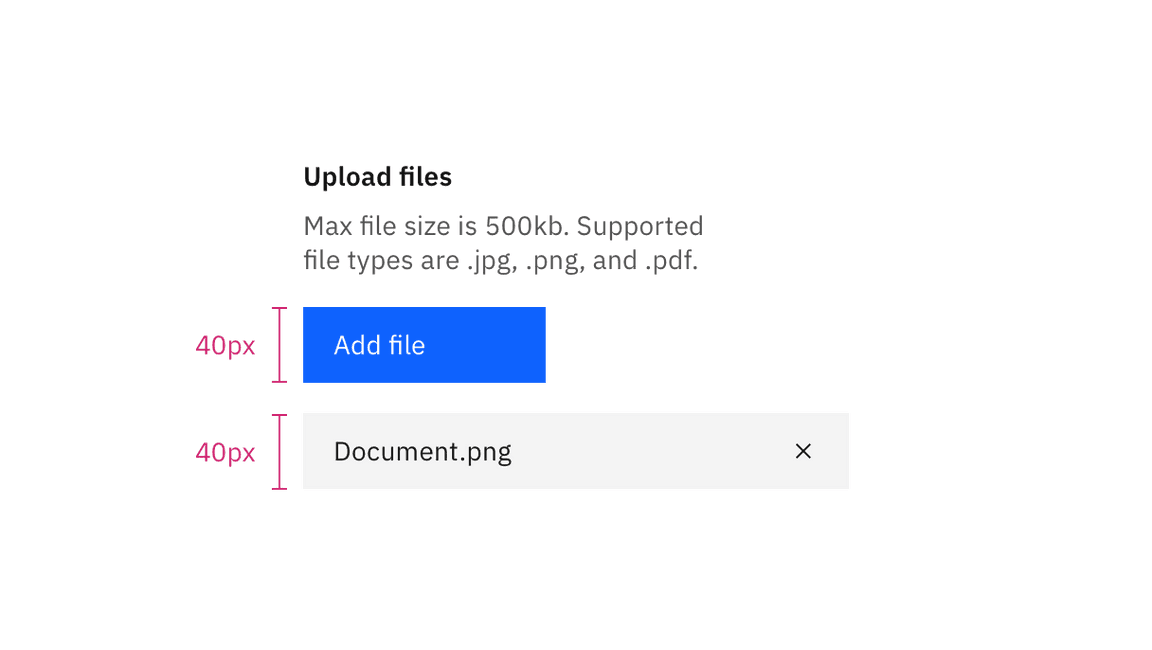
| File uploader size | Height (px/rem) | Use case |
|---|---|---|
| Large | 48/3 | Choose this size when there is a lot of space to work with. |
| Medium | 40/2.5 | This is our default size and should be used whenever possible. |
| Small | 32/2 | Use when space is constricted or when placing a file uploader in a form that is long and complex. |
Alignment
Left align the button or drop zone area with the uploaded files. Multiple files will stack vertically.
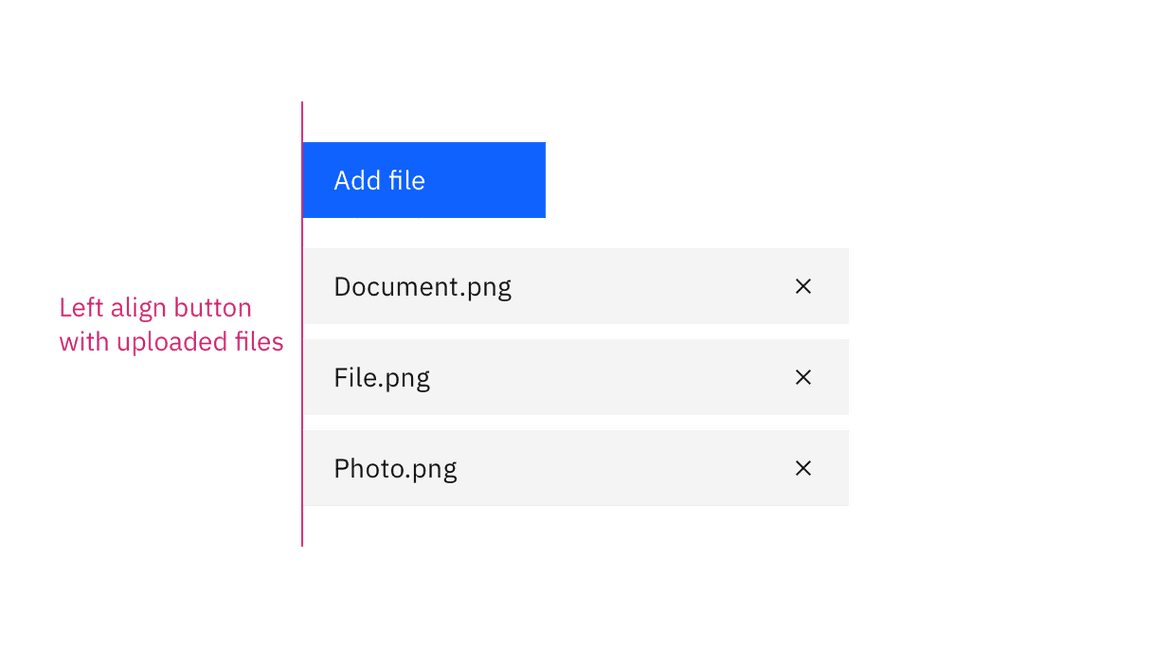
Placement
When including a button as the action to upload a file, use either a primary or tertiary button depending on your use case. If there is already a primary button present on the page, use a tertiary button for the file uploader so it does not conflict with the primary action.
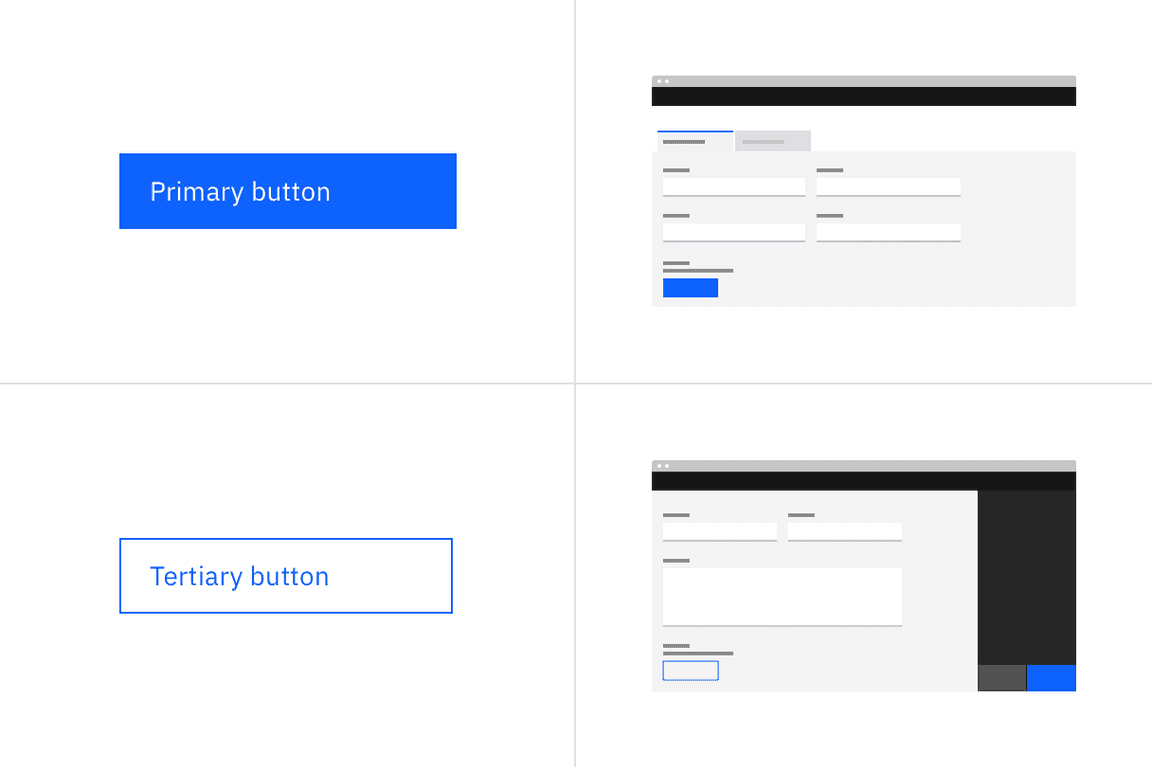
Content
Main elements
Heading
- Informs users about the purpose of the upload section. “Upload files” is the default text that appears with the file uploader.
- Keep the heading short and concise by limiting it to a single line of text.
Description
- Descriptions help communicate to the user what file size or format limitations there are.
Button or drop zone label
- Button labels should be concise and describe the action that will be taken upon click. “Add files” is the default text that appears with the file uploader.
- Drop zone area label should describe that you can either drag and drop a file into the drop zone or click on the button to upload a file.
Uploaded file text
- The name of the file that has been uploaded.
Overflow
Use an ellipsis (…) if the filename extends beyond the width of its parent element.
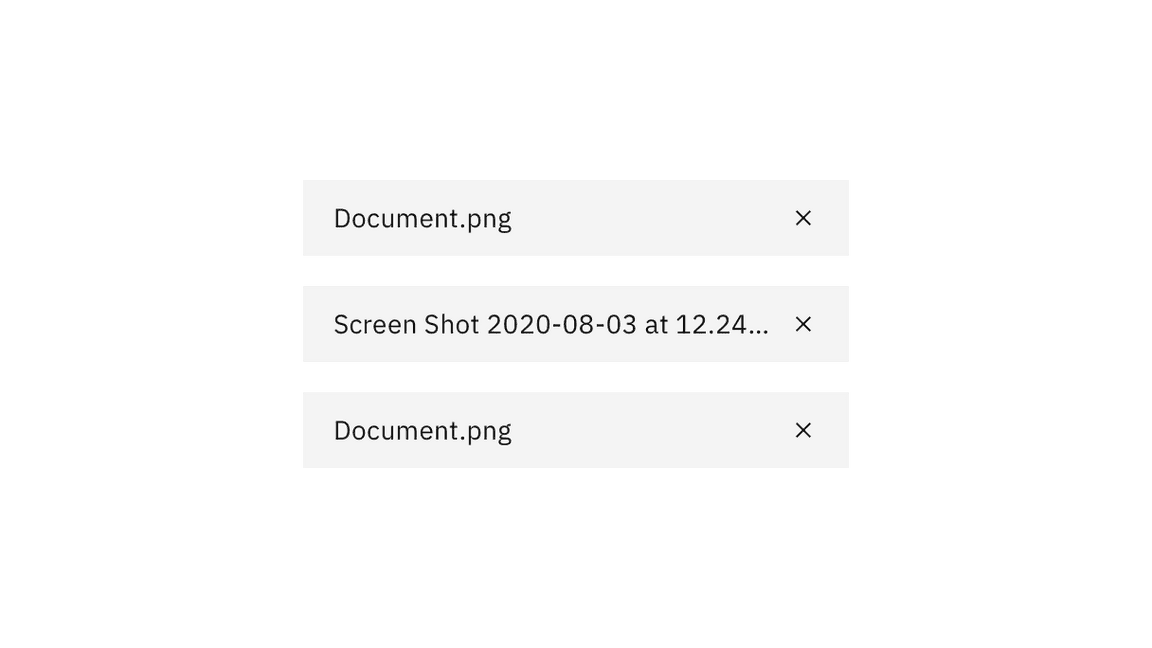
Further guidance
For further content guidance, see Carbon’s content guidelines.
Loading states
A file that is being uploaded has three distinct states—loading, success, and uploaded.
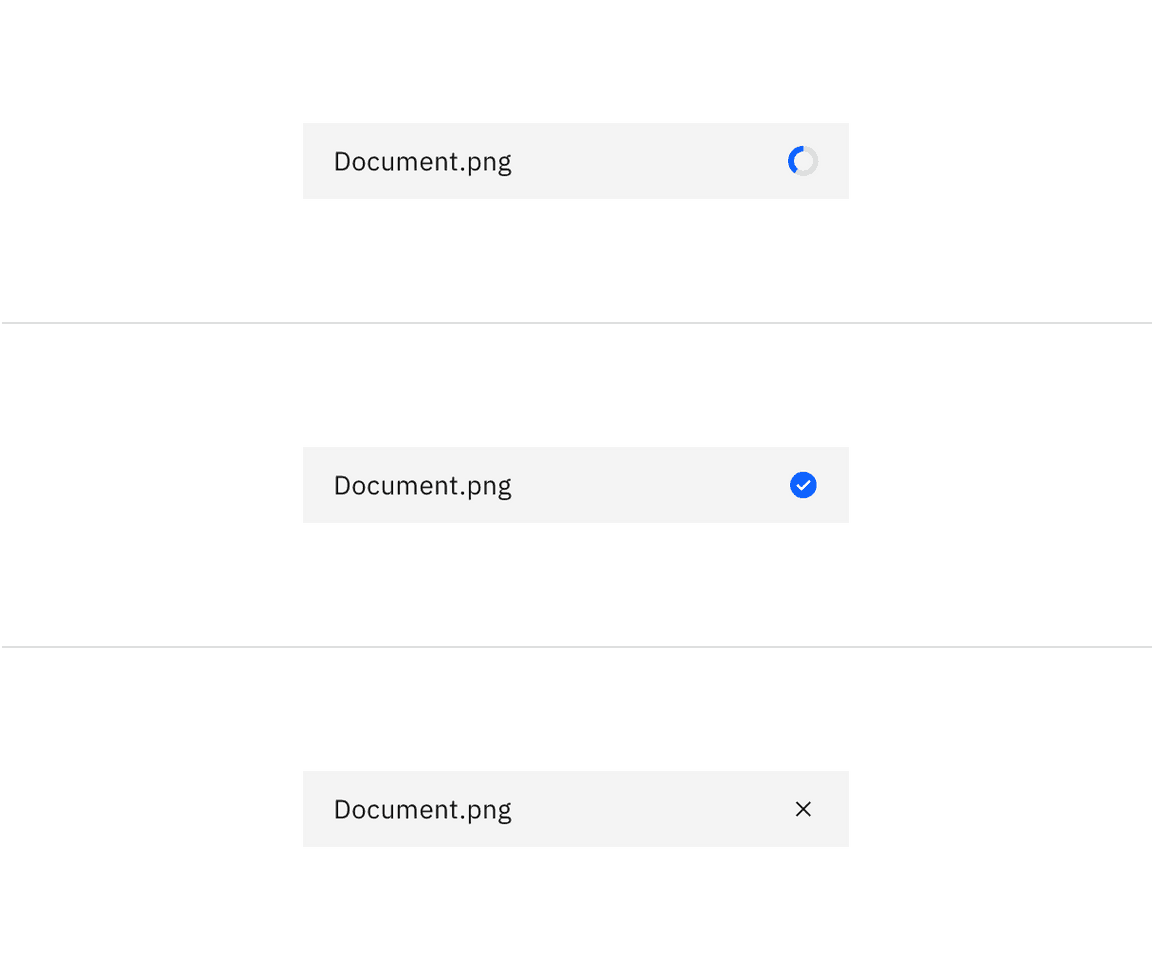
Interactions
Mouse
Dragging your mouse anywhere within the bounds of the drop zone area with an attached file will enable you to drop it inside of the area and begin to upload.
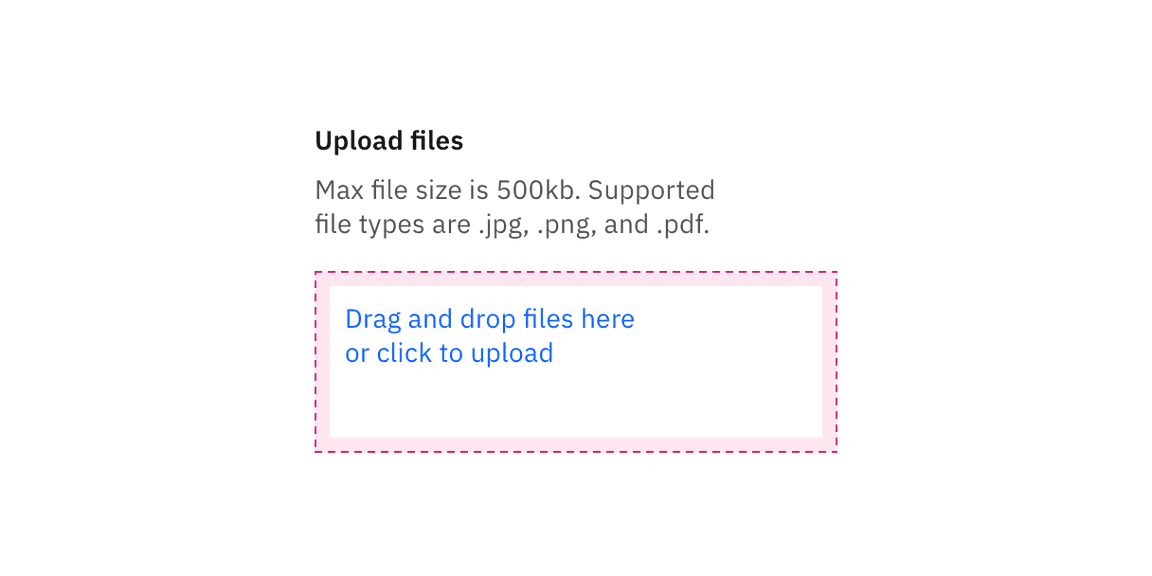
To remove an uploaded file, click the “x” (or delete) icon.
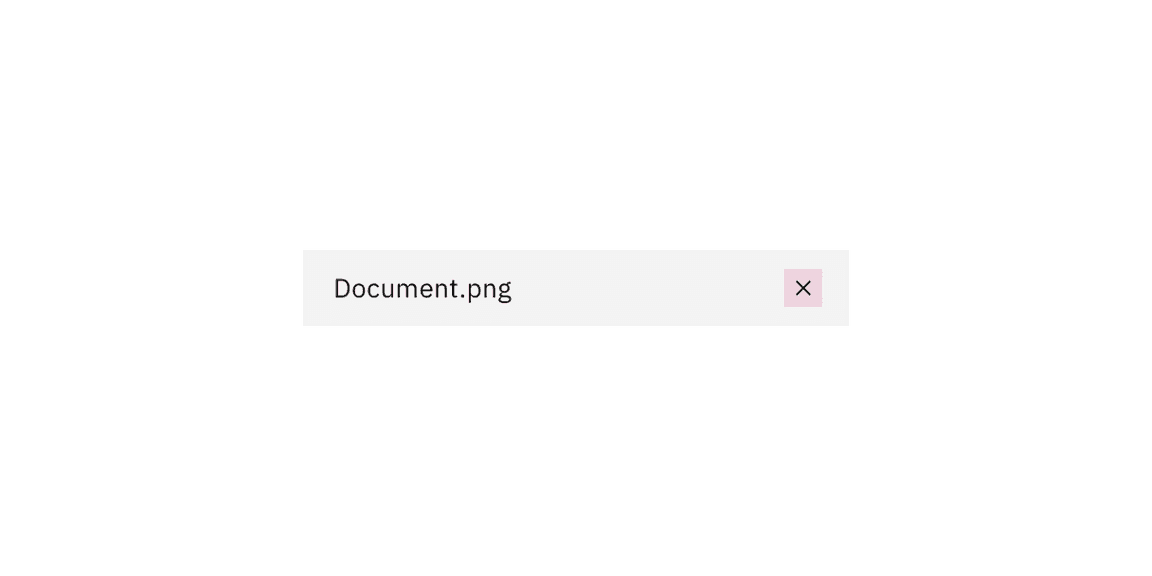
Keyboard
Upload button or drop zone:
- The file uploader button or drop zone can be activated by pressing
SpaceorEnter. - After the file selection dialog closes, focus should retain the user’s point of regard and return to the element that invoked it.
Uploaded file:
- Pressing
Tabshifts focus to the “x” icon. - Pressing
SpaceorEnterwhile the “x” icon is in focus will delete the file.
For additional keyboard interactions, see the accessibility tab.
Validation
When a specific file cannot be uploaded successfully it will show an error state. We have an option for a single line or multi-line error state depending on how descriptive the message needs to be. Error messages should provide clear guidance to help the user resolve the error.
If the error relates to the file uploader as a whole instead of an individual file, you can alternatively use an inline error notification.
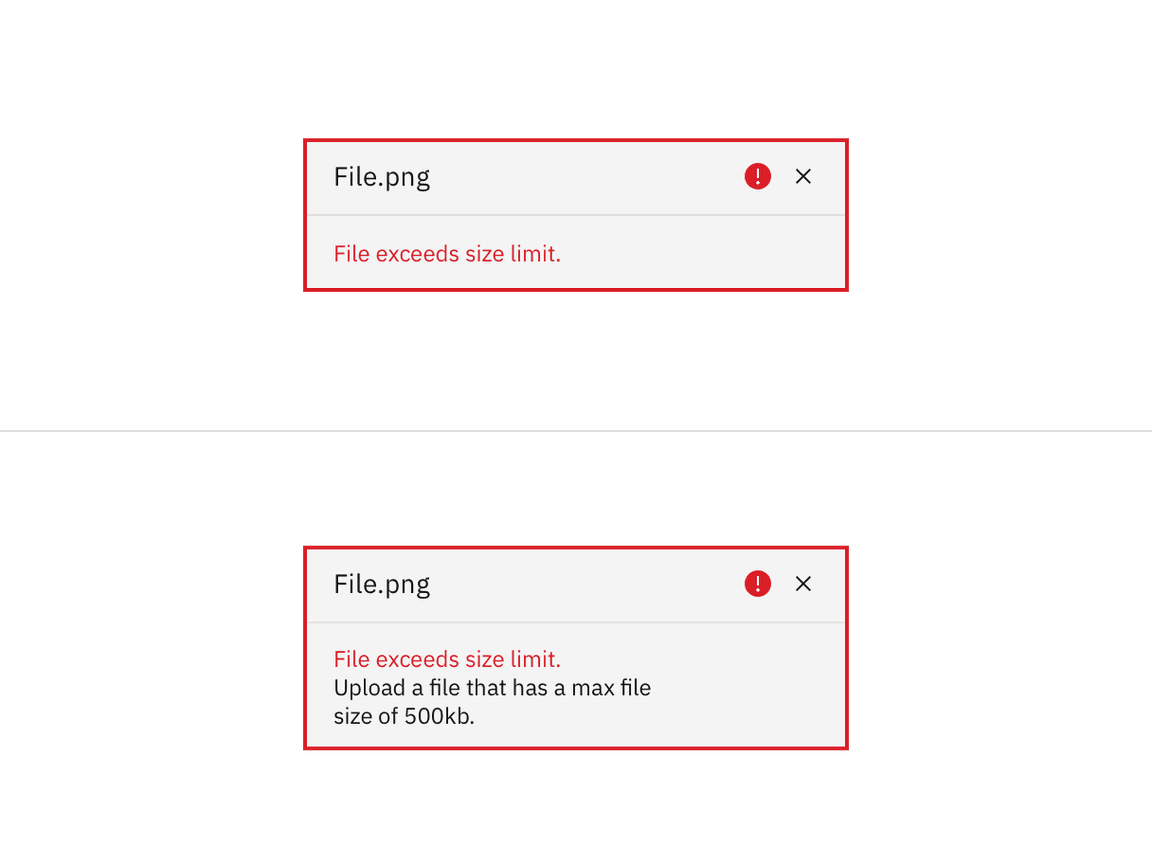
File uploader
A file uploader traditionally uploads one or more files by clicking an action button that prompts a file selection dialog. Once you have selected one or more files from the dialog, the selected files will populate below the file uploader on the page. Your file may temporarily display a loading state before uploading has been successfully completed.

Drag and drop file uploader
Drag and drop file uploaders are used to directly upload files by dragging and dropping them into a drop zone area. Alternatively, you can also traditionally open files through a file selection dialog by clicking the text link description inside the drop zone.
The drop zone component lets users upload files by dragging and dropping the files into an area on a page, or activating a button.
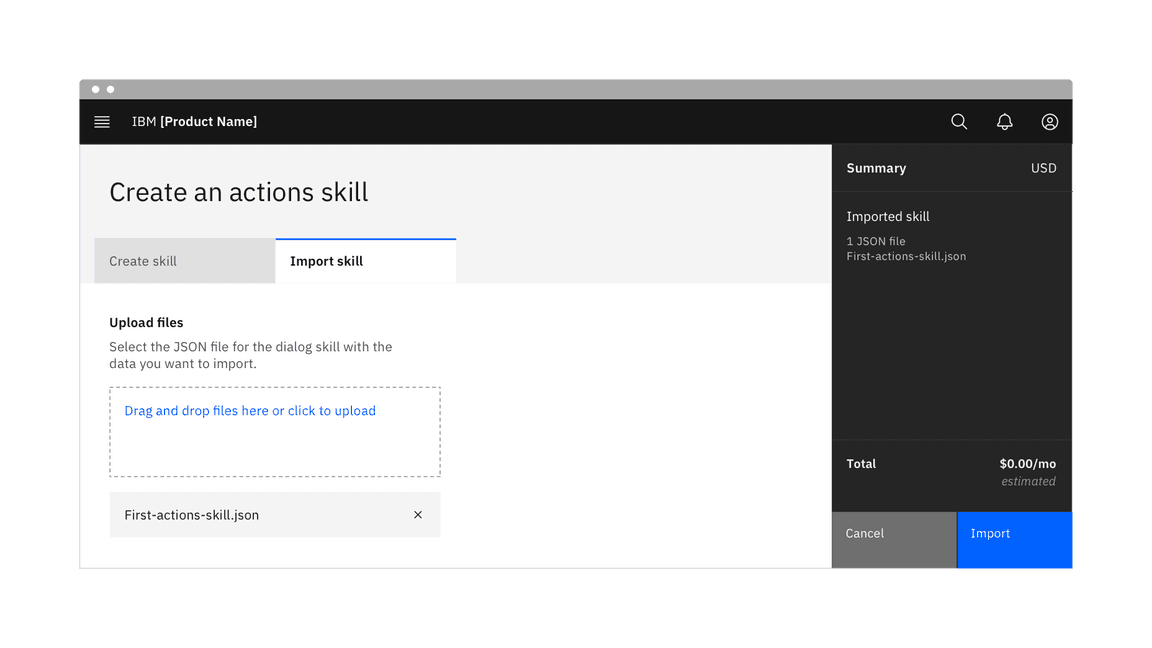
When dragging files into the drop zone area, the drop zone border changes in color and thickness to indicate the area has been activated and is ready for files. Additionally once the cursor hits the drop zone area it changes with a preview of the file you are about to upload. The style of cursor change is rendered by the browser you use.
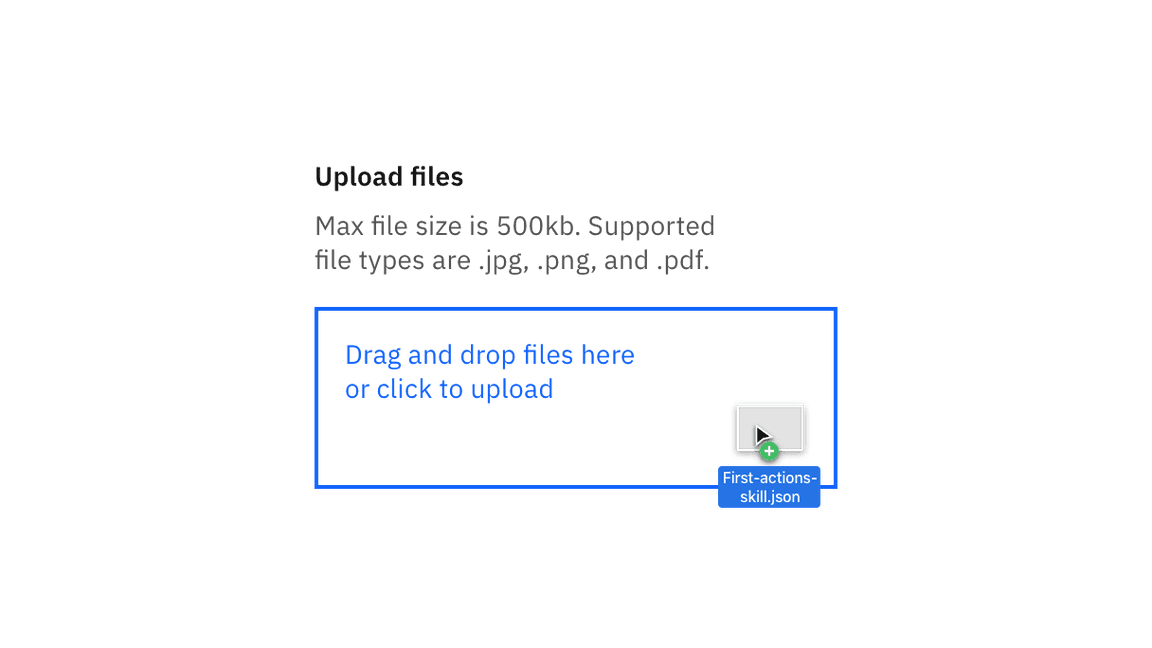
References
Page Laubheimer, Drag–and–Drop: How to Design for Ease of Use, (Nielsen Norman Group, 2020)
Feedback
Help us improve this component by providing feedback, asking questions, and leaving any other comments on GitHub.